Raycast使用指南(一)--基本用法
尽管目前网络上有很多的推荐 Raycast[1] 的文章,也有很丰富的教程和链接,但是我觉得都没有很系统地介绍 Raycast 功能。可能是主要是觉得缺少一个中文的文档吧。如果读者英文已经很好了,其实也没有必要读接下来的文章,直接看官方文档 [2]会是一个更完整更可靠的选择。
我已经差不多使用 Raycast 一年了,一开始是被 Raycast 颜值 所吸引,然后是深深的感受到它的便利性,最后因为最近使用 Raycast 的脚本扩展所折服。因此想简单写一个 Raycast 的介绍文章,让更多的人可以感受到它的便利性。
1. 什么是 Raycast?
Raycast 是一个在 Mac 上的启动器,类似于 Mac 自带的 「焦点(Spotlight)」。所谓的启动器(Launcher),可以理解为管理各种电脑应用(Application)的的工具,让你更加高效的组织应用并且与应用交互。
Raycast 作为一个很好用的启动器,具有很多基础的功能,比如查找应用、查找文件、使用计算器、历史剪切板等;除了基础功能以外,Raycast 还支持插件扩展,Raycast 的插件和一些脚本都是开源的,因此你可以根据自己的需求在插件市场和脚本仓库中找到自己想要的插件和脚本;如果在插件/脚本市场中看了一圈,没有开源项目可以满足你需要的功能,那么你可以自己写一个插件或者通过一些脚本(Script)满足自己的要求。
RayCast 一般运行于后台,只有在你需要的时候找它就OK了,其他时候可以用完就走。而我们一般都会设置一个快捷键,通常都是设置成 command + 空格(space) 唤醒,这样可以同时禁止掉 Mac 自带的 Spotlight。
2. Raycast 基本结构
首先通过 command + space 打开 Raycast。 基本结构如下,整体比较简洁。
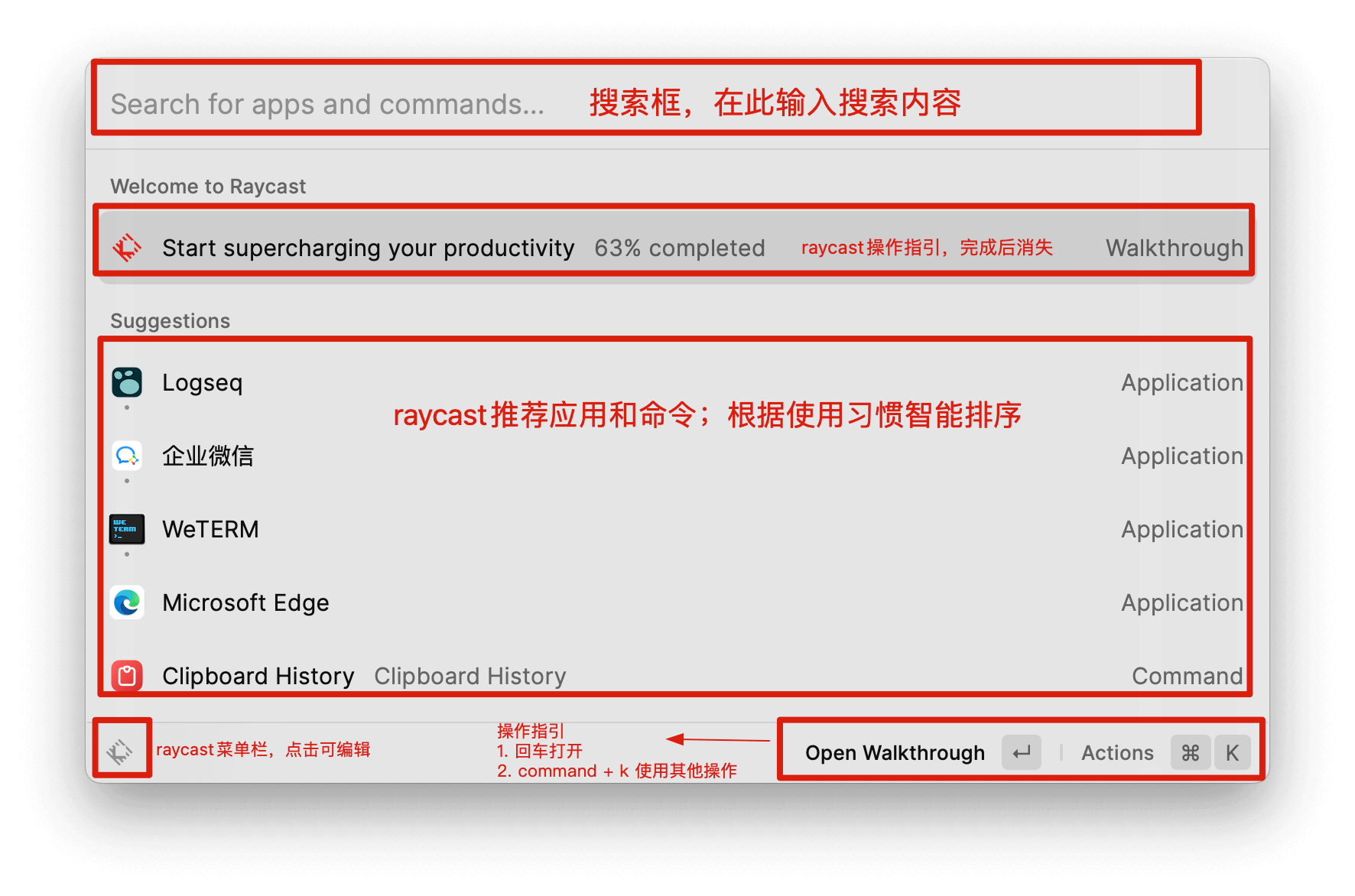
上图或者下文提到的 actions 可以理解为 「更多操作」。
上图展示了 Raycast 的全貌。可以说非常的美观。为了让 Raycast 更实用,我们也可以在 Raycast 菜单栏为各种应用设置快捷键和别名,因此我们可以通过别名的方式让 Raycast 支持拼音搜索。具体结构如下:
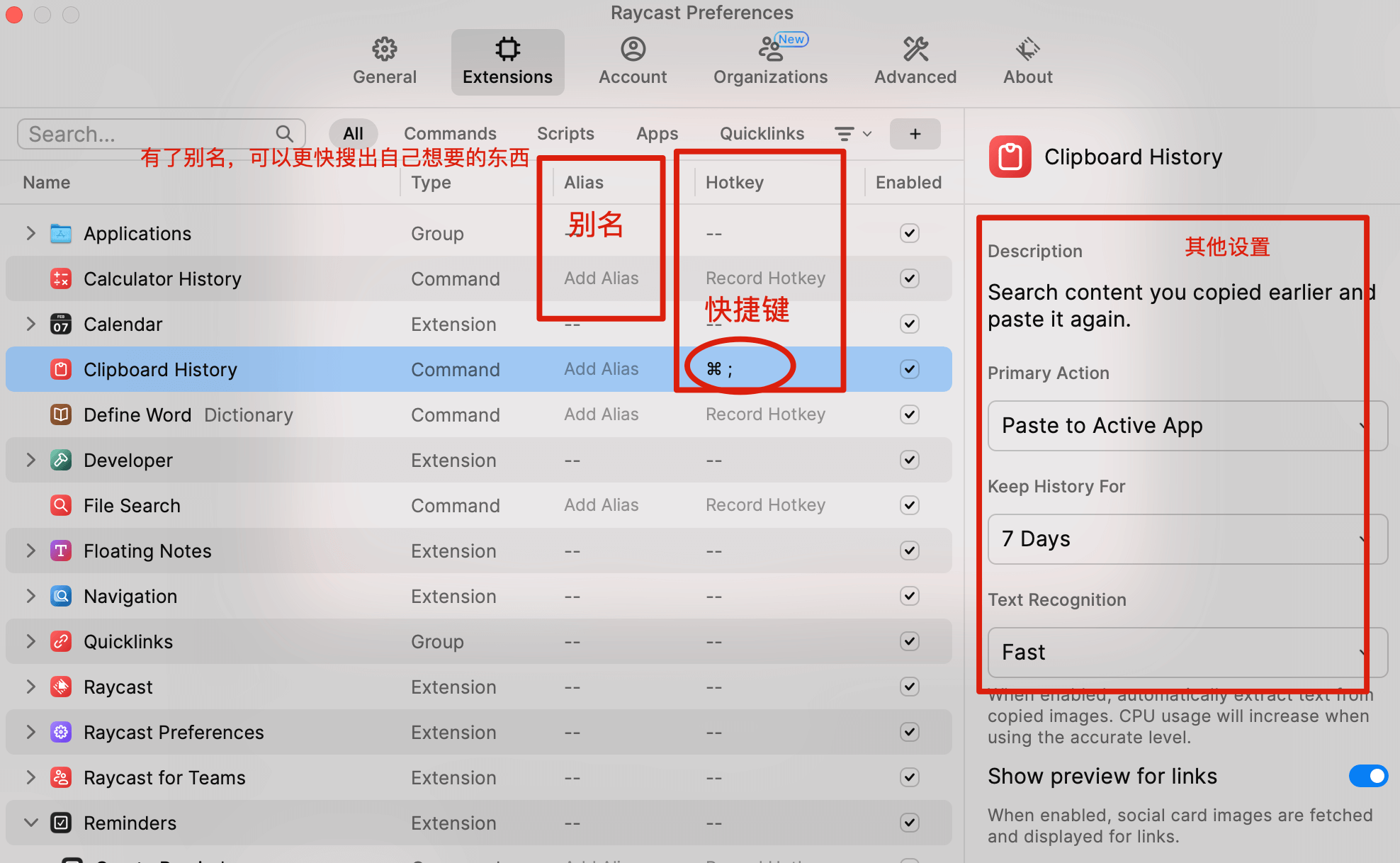
3. 基本功能
了解了 Raycast 的基本功能,就掌握了它 90% 的功能了,基本满足日常使用需求了。因此下面我按照日常使用频次对相关功能进行了排序。
此外一定要记住:不要怕记不住这些命令,raycast 是支持模糊搜索的,你知道个大概就能匹配出来。如果实在记不到复杂的,可以把常使用的加上别名,通过拼音就没有问题了。
2.1 查找内容(应用、文件等)
在输入框中的输入你想要的搜索的东西就可以查找对应的东西。
- 搜索应用
比如查找微信,可以直接点击回车打开微信。当然有的时候你可能是想查找文件名是微信的文件,因此他也会推荐你使用「file search(文件搜索)」打开,这样你就可以查看文件名中有微信的文件了。
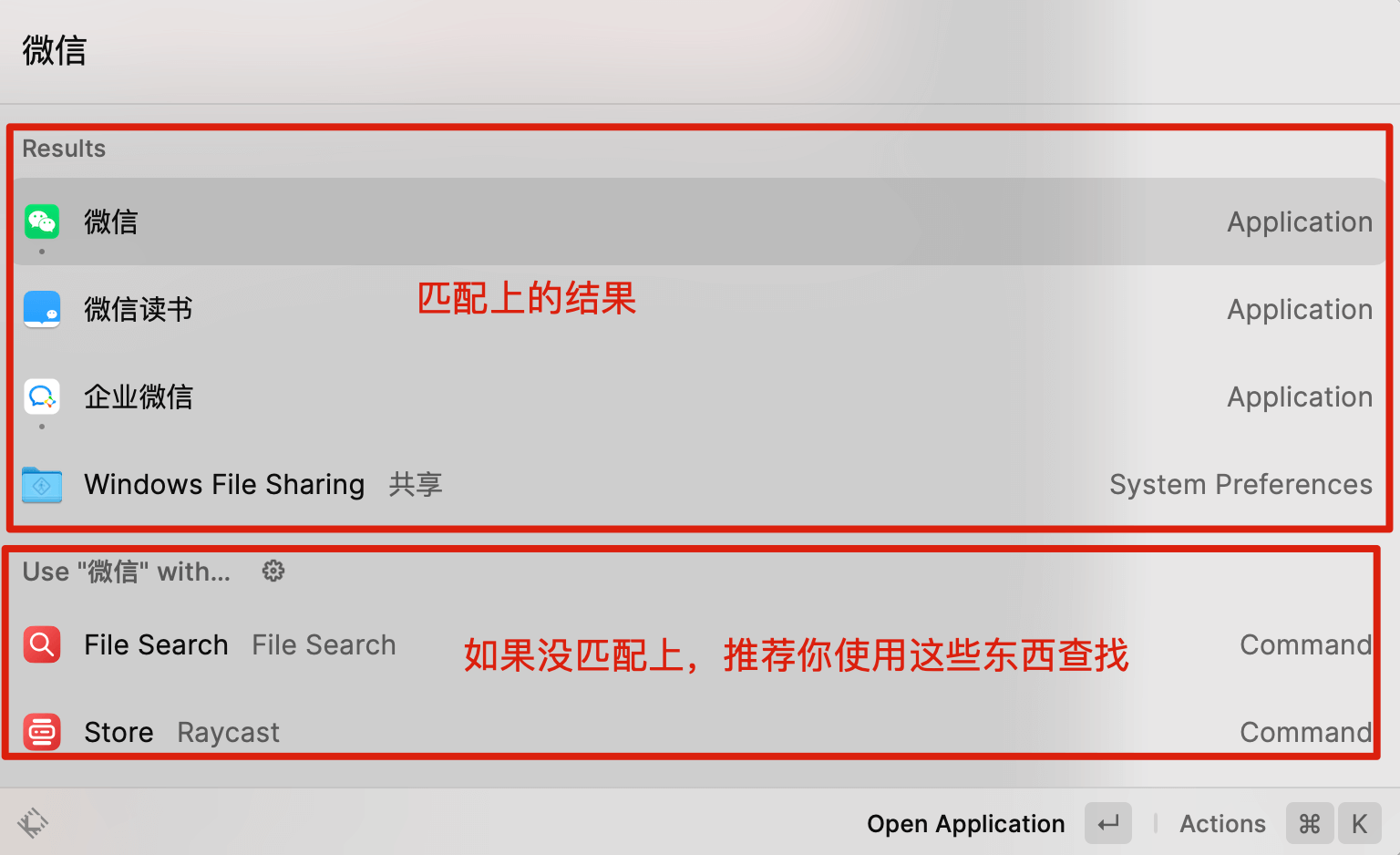
- 搜索文件
此外,如果想直接搜索文件,最好是先输入file或者 file search,然后通过 tab 建或者 回车键进入 file search 插件(当然这里也可以设置快捷键);
step 1: 进入插件

step 2:搜索内容。可以得到相应的结果内容,右边还会有预览信息。如果只是想直接打开,也可以使用 command + k 打开更多选项,比如 「复制、剪切、在文件夹中打开」 等。
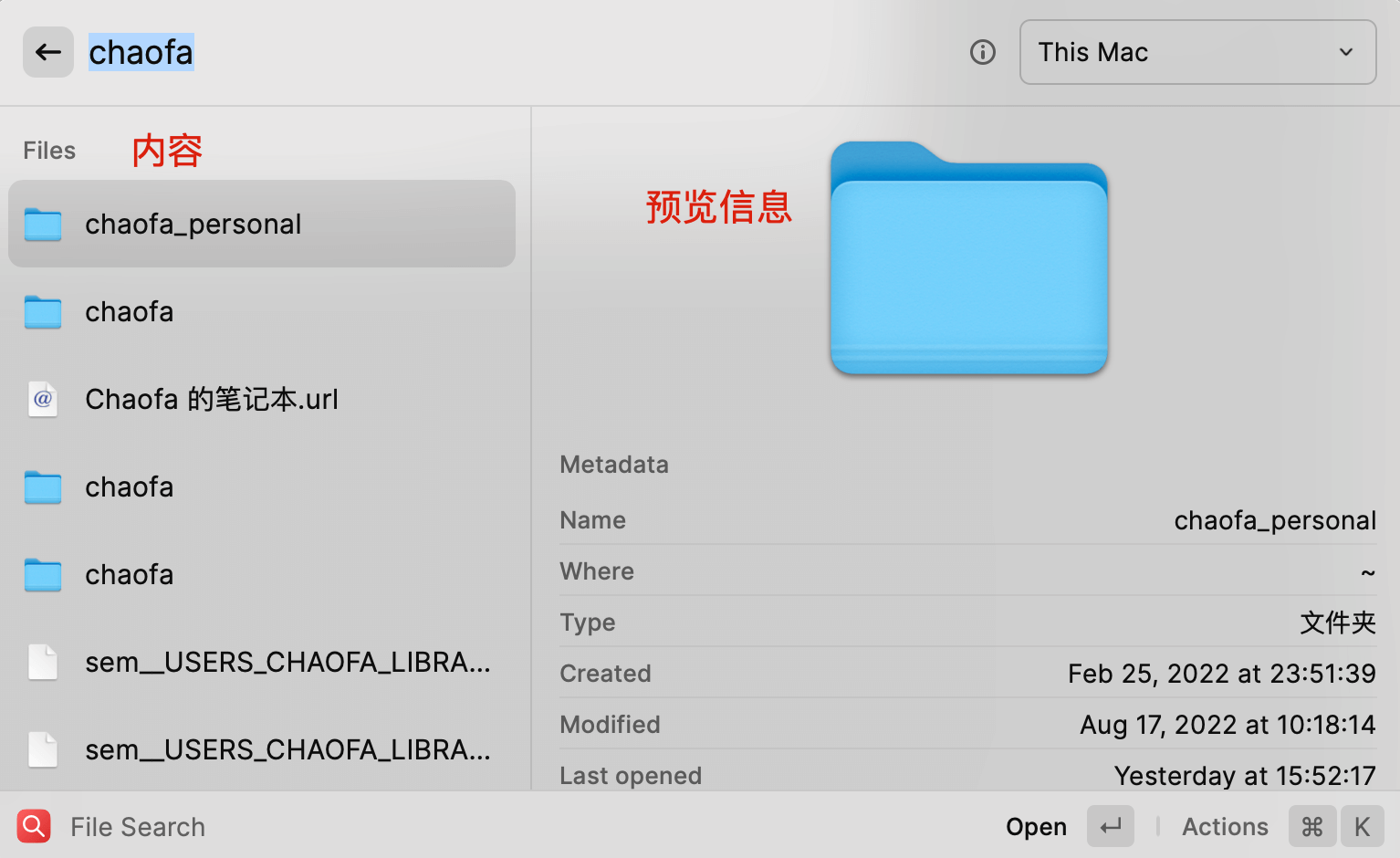
2.2 剪切板历史
进入剪切板可以通过输入 「clipboard history、history」 或者使用快捷键进入,类似上面的文件查找;使用方式也和文件查找是一样的。
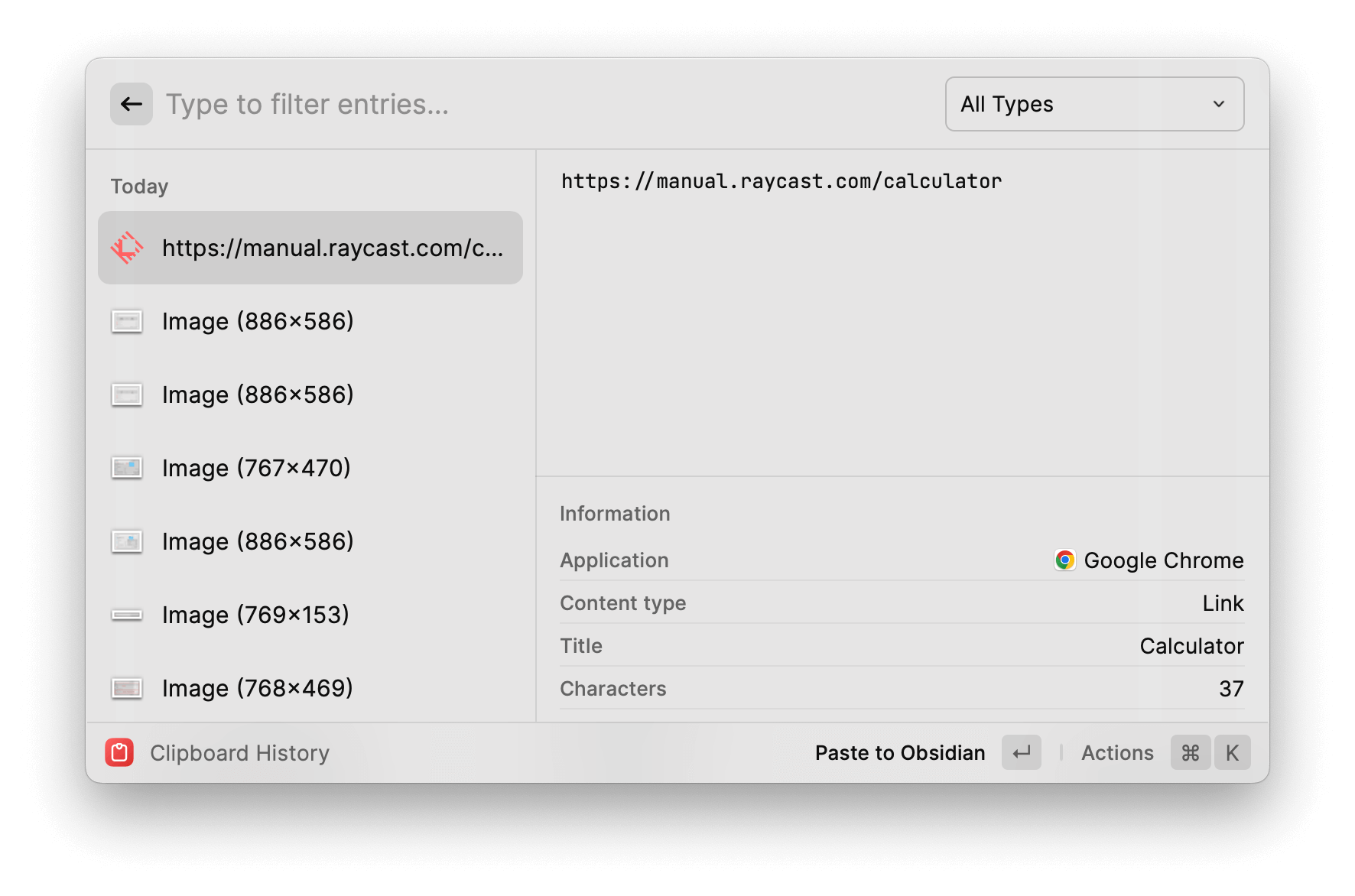
剪切板可以在左下角按钮中设置保留日期、匹配方式和预览方式等内容。
Q:为什么剪切板历史很有用?
A:可以极大的提升工作效率。我们很多时候,都不止需要复制一个东西,如果在不同的APP之间剪切+复制,就会很烦。 但是有了剪切板历史之后,就可以一次性把要复制的内容都复制下来,生成几条复制历史,然后到对应的APP中取粘贴,这个体验是真的好。
2.3 计算器小功能
计算器用的也是比较多。直接输入相关的数字做数学计算,也可以计算汇率。
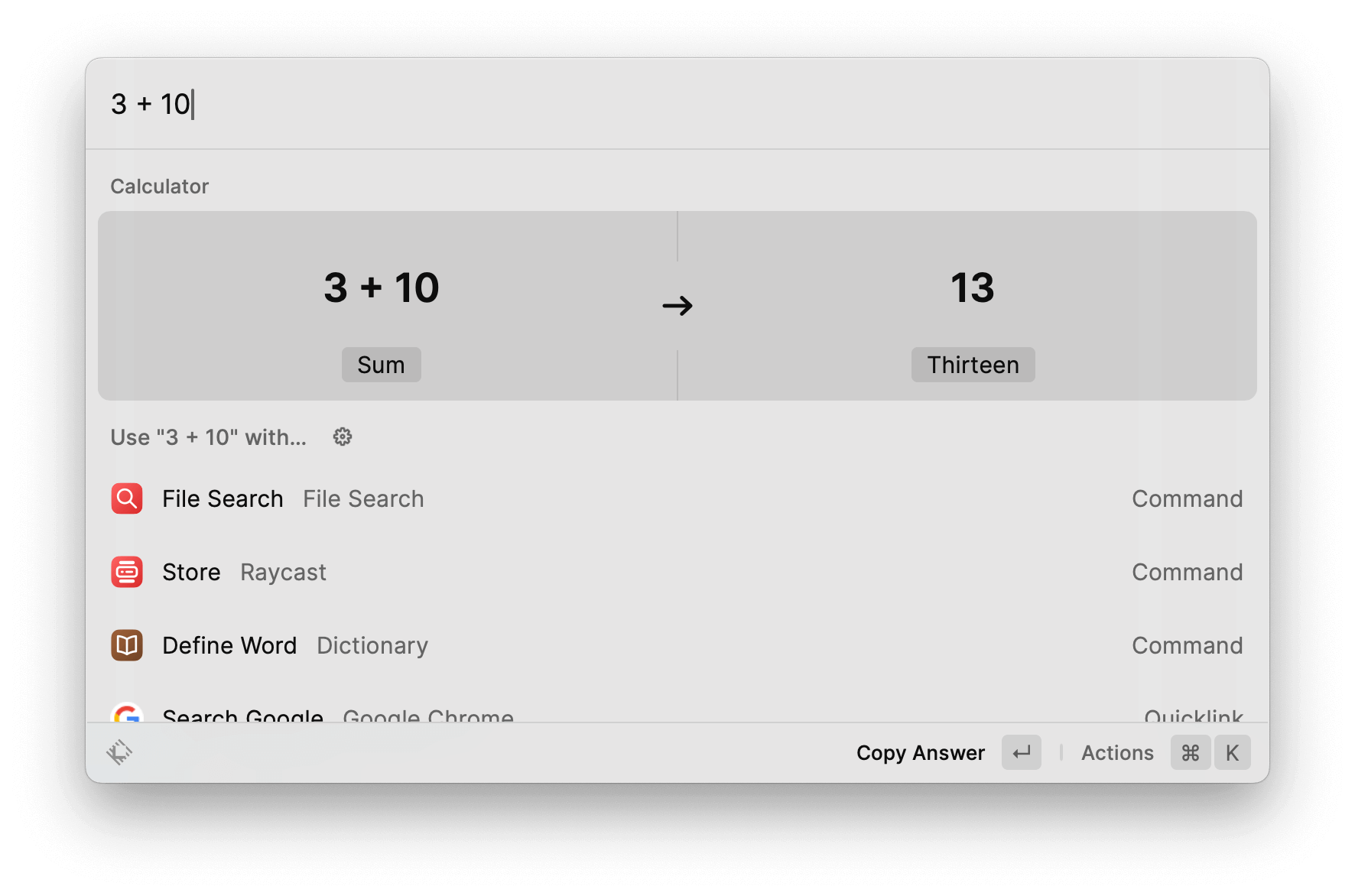
除了这些计算小功能之外,还可以在计算器中 查看今天是几号,计算 「今天和 5月8号差几天」 等;更多例子访问原文。
2.4 系统功能(锁屏重启、亮度调节、音量控制等)
以下列举几个常见我经常使用的命令;注意这些命令是可以模糊匹配的,因此不用因为记不住完整命令而苦恼:
- 清空回车站; Empty Trash
- 锁屏;Lock Screen
- 重启;Restart
- 睡眠;Sleep
- 静音;Tongle Mute
2.5 窗口管理
可能很多人没有用过窗口管理软件,这可能是因为在 windows/mac 中,自带了很多窗口管理功能。比如双击应用顶部栏,就可以全屏,这是一种最简单的窗口管理。
如果有更复杂一点呢?
- 两个应用重叠了,想两个分别占半屏,这种时候普通的点击就做不到了,自己拖拽也很多完成。但是有了「窗口管理」之后,就可以轻松在raycast中输入命令。
left half和right half轻松完成布局。 - 想快速全屏,有不想动鼠标;输入
Maximize就可以了。 - 想快速得到一个合理的窗口大小,用鼠标拖拽也不一定精确。输入
Reasonable size,这样可以让当前窗口占屏幕的 60%。非常的好用。
此外,还可以通过命令完成 「上移、下移、移动到最顶部、窗口居中」 等功能,更多命令可以看原文。
2.6 其他
raycast 还有很多其他的内置功能,我用的就比较少了,因此这里也不做过多的介绍。
自带功能:
- 创建 Snippets,snipets
- Snippets 指一些通用、常见的小片段,然后通过设置别名来快速键入。有点类似输入法中的常用语。
- 常看日历中的事件,calendar
- 在日历中创建时间,Reminders
还有一些团队相关的功能没有用,感兴趣的同学也可以自行查看。
4. 常见问答(FAQ)
- 可以使用「焦点(spotlight)」的快捷点来启动 raycast吗?
- 可以。在设置中把快捷点替换掉就OK了。